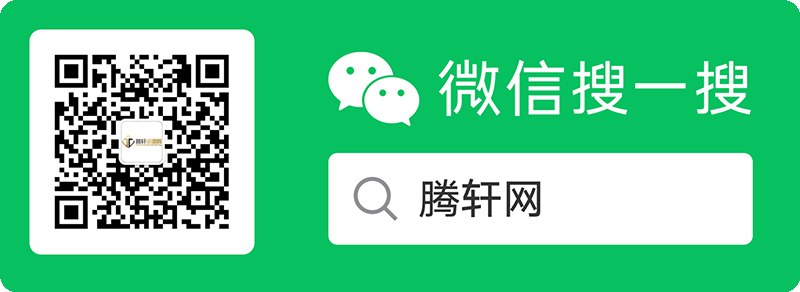教程介绍
在如今的信息时代,隐私安全成为了人们关注的焦点。如果你使用 Win11 操作系统,你可能会拥有很多重要的文档和文件,这些文档可能会被其他人查看或窃取。为了保护你的隐私,你可以使用 Win11 操作系统的加密功能来保护你的文档。

加密方法
1、首先,找到想要加密的文档,点击右键,在打开的菜单项中,选择属性打开;

2、该文档属性窗口,点击属性栏的高级;

3、高级属性窗口,压缩或加密属性下,点击勾选加密内容以便保护数据,并点击确定;

4、然后,点击确定保存;

5、最后,会提示加密警告窗口,正在加密处于未加密文件夹中的某个文件。如果此文件被修改,编辑软件可能会存储一个临时的、未加密的文件副本。若要确保在父文件夹中创建的文件被加密,请加密父文件夹,你希望做什么?选择想要的加密模式,并点击确定保存,即可加密文档了;

以上本篇文章的全部内容了,感兴趣的小伙伴可以看看,更多精彩内容关注腾轩网www.tengxuanw.com