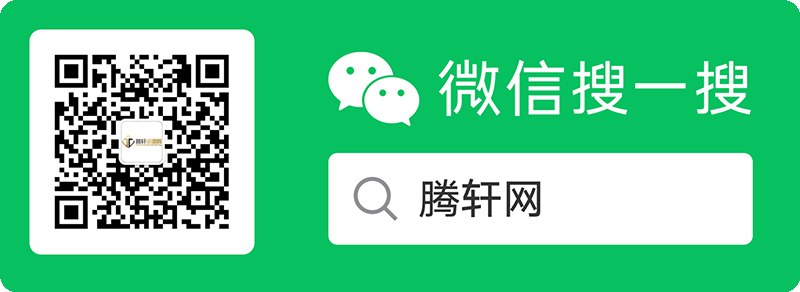教程介绍
Win11系统怎么限制后台下载更新的速度?一些朋友使用电脑的过程中会突然遇到后台全速下载更新的情况,导致其他应用的网络带宽被占用,网络爆卡,为了防止这类事情再次发生,大家想要限制一下后台更新补丁的下载速度,下面就给大家讲讲Win11系统限制后台更新下载速度的办法。

Win11限制后台下载更新的速度方法
1、首先打开Win11系统底部的开始菜单,点击“设置”打开。

2、然后进入后点击左下角的“Windows更新”。

3、在右侧出现的选择中,点击更多选项下的“高级选项”。

4、继续点击“传递优化”设置。

5、打开相关链接下的“高级选项”。

6、在进入的界面中,手动设置“限制用于在后台下载更新的带宽流量”。(尽量设置小一些)

7、再修改“限制用于在后台下载更新的带宽流量”百分比。(也设置得小一些)。

以上本篇文章的全部内容了,感兴趣的小伙伴可以看看,更多精彩内容关注腾轩网www.tengxuanw.com