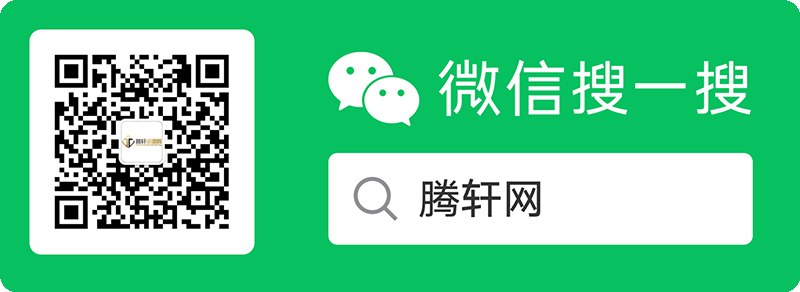教程介绍
Windows10推出已经过去6年了,近日,微软终于透露了Windows11的消息,并泄露了Windows11的镜像安装系统。大家可以使用u盘进行Windows11系统的安装,如果不知道如何安装的话也不用担心,小编现在就给大家带来了Windows11安装教程。
安装教程
1、首先准备一个8G以上大小的u盘,将它制作成系统盘。如果大家不会的话可以查看这个教程。
2、接着下载Windows11系统镜像文件,将它放入u盘中,大家可以直接点击右侧的链接进行下载。
3、下载完成后装载该iso文件。
4、装载完成之后会进入新的文件夹,在其中找到并运行Windows11的安装程序。

5、在列表中选择“Windows11”然后点击“下一步”

6、接着根据提示设置位置和偏好设置。

7、设置完成后等待系统自动安装,这时候不要进行其他操作。

8、安装完成后系统会自动重启,然后就可以使用Windows11系统了。

以上本篇文章的全部内容了,感兴趣的小伙伴可以看看,更多精彩内容关注腾轩网www.tengxuanw.com